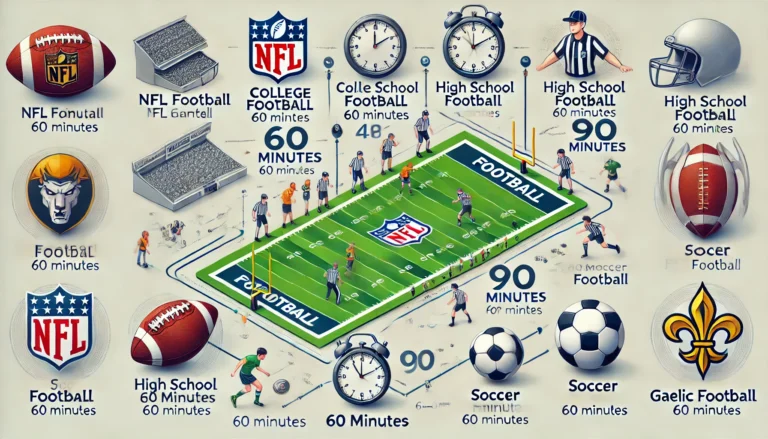How to Determine the IP Port for Fantasy Grounds and Set It Up for Hosting Games
How to Set Up and Configure Fantasy Grounds IP and Port for Hosting Games
Fantasy Grounds is an incredibly versatile virtual tabletop (VTT) software that allows you to host and play tabletop RPG games online. For a seamless hosting experience, you need to configure your IP and port settings correctly. This article explains everything you need to know to determine and set up the IP port for Fantasy Grounds, ensuring a smooth and reliable connection.
Why Port Configuration Matters
When hosting a game in Fantasy Grounds, other players need to connect to your computer. This requires your router to allow incoming data on a specific port — port 1802. If this port is not open or properly configured, your players will not be able to join the game. This guide will show you how to determine your IP address, configure port forwarding, and troubleshoot any potential issues.
Step 1: Determine Your Internal and External IP Addresses
Internal IP Address
Your internal IP address identifies your computer within your local network. To find it:
- For Windows Users:
- Press
Win + R, typecmd, and press Enter to open the Command Prompt. - Type
ipconfigand press Enter. - Look for the “IPv4 Address” under your active network connection (e.g., Wi-Fi or Ethernet). This address usually starts with
192.168.x.xor10.x.x.x.
- Press
- For Mac Users:
- Click the Apple menu and select System Preferences.
- Click Network.
- Select your active connection. Your internal IP address will be displayed on the right-hand side.
External IP Address
Your external IP address is assigned by your Internet Service Provider (ISP) and is used for communication over the internet. To find it:
- Visit a website like WhatIsMyIP.com.
- Note down the displayed IP address.
Step 2: Configure Port Forwarding for Fantasy Grounds
Fantasy Grounds requires port 1802 to be open. The protocol depends on your version:
- Fantasy Grounds Classic: TCP protocol.
- Fantasy Grounds Unity: UDP protocol.
To forward the port:
- Access Your Router Settings:
- Open a web browser and enter your router’s IP address (commonly
192.168.0.1or192.168.1.1). - Log in using your router’s username and password (check your router manual or ISP documentation if unsure).
- Open a web browser and enter your router’s IP address (commonly
- Set Up Port Forwarding:
- Navigate to the Port Forwarding section in your router settings.
- Create a new rule with the following details:
- Service Name: Fantasy Grounds
- Protocol: TCP for Classic or UDP for Unity
- External Port: 1802
- Internal Port: 1802
- Internal IP Address: Your computer’s internal IP (from Step 1)
- Save the settings.
- Assign a Static Internal IP Address:
- Many routers allow you to assign a static IP to your device in the DHCP settings. This prevents your internal IP from changing, which could disrupt the port forwarding.
Step 3: Verify Your Configuration
After configuring port forwarding, ensure that everything is working correctly:
- Launch Fantasy Grounds:
- Open the launcher and note the displayed “Internal” and “External” IP addresses.
- Run a Connection Test:
- Use the Run Test button in the Fantasy Grounds launcher. If the test is successful, your port forwarding is correctly configured.
- If the test fails, double-check your router settings and ensure no firewalls are blocking the connection.
Common Issues and Troubleshooting Tips
- Firewall Blocking the Connection:
Ensure that your computer’s firewall allows Fantasy Grounds through port 1802. Add it to the list of allowed apps or create a rule in the firewall settings. - Dynamic IP Address:
If your internal IP changes frequently, assign a static IP address to your computer to maintain consistent port forwarding. - ISP Restrictions:
Some ISPs may block certain ports. Contact your ISP if you suspect this is the case. - UPnP Settings:
Enable Universal Plug and Play (UPnP) on your router if available. This feature can simplify the port forwarding process.
Conclusion
Setting up the correct IP and port configuration for Fantasy Grounds is essential for hosting smooth, reliable games. By following this guide, you can identify your internal and external IP addresses, configure port forwarding, and troubleshoot potential connection issues. Whether you’re hosting a campaign or exploring a new adventure with friends, these steps will ensure that your game runs without interruptions.
Remember, proper network configuration can make all the difference in your online gaming experience. Now, gather your party, set up your campaign, and let the adventures begin!
Questions and Answers
Q1: What is the default port required for hosting games in Fantasy Grounds?
A1: The default port required for hosting games in Fantasy Grounds is port 1802. Make sure to forward this port in your router settings.
Q2: How do I find my internal IP address for Fantasy Grounds setup?
A2: You can find your internal IP address by:
- On Windows: Open Command Prompt, type
ipconfig, and look for “IPv4 Address.” - On Mac: Go to System Preferences > Network, and check your active connection.
Q3: Why does the connection test in Fantasy Grounds fail?
A3: Common reasons for a failed connection test include:
- Port 1802 is not forwarded correctly.
- Your firewall or antivirus is blocking the connection.
- Your internal IP address has changed, disrupting port forwarding.
Q4: Can I use Fantasy Grounds without port forwarding?
A4: Yes, Fantasy Grounds Unity supports cloud hosting, which eliminates the need for manual port forwarding. However, Fantasy Grounds Classic requires port forwarding.
Q5: What should I do if my ISP blocks port 1802?
A5: If your ISP blocks port 1802, contact them to request an unblock. Alternatively, consider using a VPN that supports port forwarding.
Q6: Do I need a static IP for hosting Fantasy Grounds games?
A6: While not mandatory, having a static IP address is highly recommended to ensure consistent port forwarding.